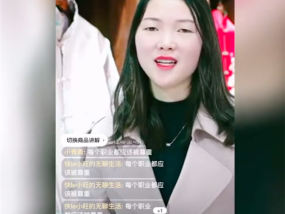w10远程桌面怎么设置(如何设置W10的远程桌面连接?)
- 其他常识
- 1秒前
- 993
- 更新:2023-08-21 12:54:44
如何设置W10的远程桌面连接?
第一段:准备工作
使用Windows 10系统的用户,可以通过远程桌面来远程连接到其他Windows电脑。但是,在使用远程桌面之前,你需要做些准备工作。
步骤一:确定电脑能够接受远程桌面连接
首先,你需要确定你的电脑能够接受远程桌面连接。在Windows 10中,打开“系统”应用,选择左侧的“远程桌面”,在右侧的“允许远程桌面连接”下方,确认勾选了“允许远程桌面连接到此计算机”选项。
步骤二:开启防火墙和外网端口
打开“控制面板”→“系统和安全”→“Windows Defender防火墙”,选择“允许应用或功能通过Windows Defender防火墙”,找到“远程桌面”并确认选项被勾选。同时,你还需要在路由器或防火墙中开启3389端口,以允许外网访问。
第二段:远程桌面连接设置
当你完成上述准备工作后,你就可以进行远程桌面连接了。下面是远程桌面连接的设置方法。
步骤一:开启远程桌面应用
按下 Win + R 键,输入“mstsc”并按下回车键,打开“远程桌面连接”应用。
步骤二:输入连接信息
在“计算机”处输入你想连接的电脑的IP地址或计算机名,然后点击“连接”按钮。接着,你需要输入该电脑的用户名和密码来登录。
步骤三:配置远程桌面设置
登录成功后,你可以进入远程桌面。在远程桌面上,你可以通过“选项”菜单进行设置,例如更改分辨率和音频设置等。
第三段:如何安全使用远程桌面
使用远程桌面时,你需要注意以下安全事项,以避免你或其他用户的计算机被入侵。
步骤一:启用“网络级认证”
在远程桌面应用中,选择“选项”→“高级”选项卡,勾选“使用网络级认证”的选项。这样会增强远程桌面连接的安全性,减少被黑客攻击的风险。
步骤二:使用强密码
在远程桌面连接设置中,你需要设置一组强密码来保护你的计算机安全。不要使用简单的密码,例如“123456”或者“密码”,更不要把密码写在纸上。
步骤三:开启控制面板中的“远程助手”
在“控制面板”中,你需要开启“远程助手”,添加一组远程助手帐户。这样你就可以远程协助其他用户的计算机。
在经过步骤的设置后,你就可以使用W10远程桌面连接其他Windows电脑了。需要注意的是,为了保证计算机的安全性,你需要遵守的安全事项。