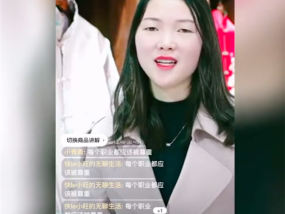word怎么添加双线条边框(如何为Word文档添加双线条边框)
- 常识大全
- 1秒前
- 81
- 更新:2023-09-17 19:26:02
如何为Word文档添加双线条边框
在Word文档中,我们常常需要为某些文字、表格或图片添加边框,以使其更加突出和美观。而双线条边框则是一种特殊的边框样式,可以让内容更加醒目。本文将向大家介绍在Word文档中如何添加双线条边框,希望对大家有所帮助。
第一步:打开“边框和底纹”对话框
首先,在Word文档中找到你需要添加双线条边框的内容,然后将光标放置在其周围。接着,在Word上方的“开始”选项卡中,找到“段落”区域,点击右下角的“边框”按钮,再选择“边框和底纹”选项。
第二步:选择“双线条”边框样式
在“边框和底纹”对话框中,我们可以看到各种边框样式和设置选项。要添加双线条边框,我们需要先找到“样式”选项卡,并在其中选择“双线条”边框样式。此时可以选择单线或双线的样式,这里我们选择双线。
第三步:设置边框属性和应用范围
完成了双线条边框样式的选择后,我们可以根据需要为其设置各种属性,如线条颜色、粗细、边框类型等等。在设定好边框的属性后,还需要确定边框应用的范围,即是应用于整个文档还是只针对特定的一段文字或表格。最后,点击“确定”按钮保存设置即可。
通过三步操作,我们就可以为Word文档中的文字、表格或图片添加双线条边框了。如果需要取消或修改已添加的边框,只需再次打开“边框和底纹”对话框,即可对其进行编辑。
,双线条边框是一种简洁大方,却又很有亮点的装饰样式。对于需要制作美观文档的用户来说,掌握如何添加双线条边框的技能肯定非常有用。希望本文能够对大家在使用Word时的边框设置有所帮助。
本文由 @妳掉進梦裏 于2023-09-17 19:26:02发布在 番2好生活,如有疑问,请联系我们3237157959@qq.com。
上一篇:webcat官网ios(WebCat官网iOS客户端简介)
下一篇:返回列表