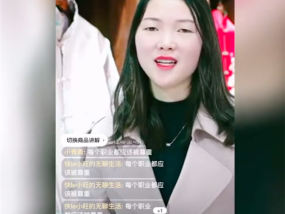笔记本分辨率怎么调(笔记本分辨率怎么调)
- 常识大全
- 1秒前
- 611
- 更新:2023-08-07 12:40:31
笔记本分辨率怎么调
了解笔记本分辨率
在开始调整笔记本分辨率之前,我们首先需要了解什么是分辨率。分辨率是显示设备上像素点的数量,通常以横向像素和纵向像素构成,例如1920x1080。具体来说,1920代表水平方向上有1920个像素点,1080代表垂直方向上有1080个像素点。
笔记本分辨率的调整不仅会影响到显示屏幕上字体、图标和图像的大小,还会对图像、视频和游戏的显示质量产生影响。因此,根据使用需求来调整笔记本的分辨率十分重要。
调整笔记本分辨率的方法
调整笔记本分辨率可以通过操作系统自带的设置选项或者显卡驱动程序进行。下面我们将介绍Windows、macOS和常见显卡驱动程序的调整方法。
1. Windows系统下的分辨率调整
对于Windows系统,可以通过以下步骤来调整笔记本的分辨率:
步骤1:在桌面上右键点击空白区域,选择“显示设置”。
步骤2:在显示设置页面中,找到“分辨率”选项,点击下拉框选择你想要的分辨率。
步骤3:点击“应用”按钮确认分辨率的更改。
在选择分辨率时,需要注意不同的显示器和显卡支持的分辨率范围有所不同,应选择适合你电脑硬件的分辨率。
2. macOS系统下的分辨率调整
对于macOS系统,可以通过以下步骤来调整笔记本的分辨率:
步骤1:点击苹果菜单,选择“系统偏好设置”。
步骤2:在系统偏好设置窗口中,点击“显示”。
步骤3:在显示页面中,找到“分辨率”选项,点击下拉框选择你想要的分辨率。
步骤4:关闭系统偏好设置窗口即可完成分辨率的调整。
3. 显卡驱动程序的分辨率调整
对于一些具有独立显卡的笔记本电脑,可以通过显卡驱动程序来调整分辨率。常见的显卡驱动程序有英伟达(Nvidia)和AMD。
步骤1:右键点击桌面空白处,选择“Nvidia控制面板”或“AMD Radeon设置”。
步骤2:在控制面板或设置页面中,找到“显示”或“显示设置”选项。
步骤3:在显示设置中,选择“分辨率”选项,并点击下拉框选择你想要的分辨率。
步骤4:点击“应用”或“确认”按钮保存设置并退出。
需要注意的是,显卡驱动程序的界面和设置选项可能因显卡品牌和型号而有所不同,具体操作请根据实际情况来进行。
调整分辨率时需要注意的问题
在调整笔记本的分辨率时,有一些问题需要我们重视。
1. 可操作的分辨率范围
笔记本电脑的分辨率是由显示器和显卡共同决定的,不同的显示器和显卡支持的分辨率范围是有限的。因此,在调整分辨率时需要注意选择显示器和显卡支持的分辨率范围内的数值。
2. 分辨率调整对显示质量的影响
调整分辨率会对图像、视频和游戏的显示质量产生影响。一般来说,分辨率越高,显示的内容越清晰,但同时也会对系统资源要求更高。因此,在调整分辨率时需要根据个人需求和电脑硬件配置综合考虑。
3. 连接外部显示器时的分辨率调整
如果您将笔记本电脑连接到外部显示器上,还需要调整外部显示器的分辨率。通常可以通过相同的方法来进行调整,具体操作和调整笔记本分辨率类似。
综上所述,调整笔记本分辨率可以通过操作系统自带的设置选项或者显卡驱动程序进行。在调整分辨率时需要注意选择显示器和显卡支持的分辨率范围,并根据显示质量和个人需求进行调整。
下一篇:返回列表