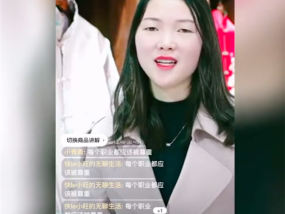totaluninstall(Total Uninstall 使用指南)
- 常识大全
- 1秒前
- 789
- 更新:2023-08-03 11:30:57
Total Uninstall 使用指南
第一段:什么是Total Uninstall
Total Uninstall是一款功能强大的软件卸载工具,它可以帮助用户完全卸载计算机上的程序,并清理其残留的文件和注册表项。相比于计算机自带的卸载程序,Total Uninstall能够更加彻底地清理程序,确保计算机保持干净和稳定,并节省硬盘空间。
第二段:如何使用Total Uninstall
首先,我们需要下载和安装Total Uninstall软件,并且确保你有管理员权限。一旦安装完成,下面是使用Total Uninstall的一般步骤:
第1步:打开Total Uninstall
双击桌面上的Total Uninstall图标,软件将会启动。在主界面中,你将看到一个程序列表,以及一些其他的选项。
第2步:选择要卸载的程序
在程序列表中,找到要卸载的程序。你可以使用搜索栏来快速找到需要卸载的程序。选中程序后,点击右键,选择“选择为安装状态”选项。这将会记录程序的当前状态,以便在卸载时可以准确地删除它。
第3步:开始卸载
选中程序后,点击主界面顶部的“卸载(Uninstall)”按钮。Total Uninstall将会开始卸载程序,并跟踪所有的操作。你可以在此阶段观察到程序所做的更改,例如修改注册表项、删除文件等。卸载过程可能需要一些时间,具体取决于程序的大小和复杂性。
第4步:清理残留文件和注册表项
一旦程序被卸载完成,Total Uninstall会以树形结构列出程序所做的所有更改。你可以检查这些更改,并手动选择哪些要删除的文件和注册表项。点击主界面顶部的“删除(Remove)”按钮,Total Uninstall将会帮助你清理这些残留物。
第三段:Total Uninstall的高级功能
Total Uninstall还提供了一些高级功能,帮助用户更好地管理和卸载程序:
1. 监控程序安装
在Total Uninstall的设置中,你可以启用“监控程序安装”功能。一旦启用,Total Uninstall将会跟踪每个新安装的程序,并自动创建安装状态。这使得卸载过程更加方便,无需手动选择安装状态。
2. 创建快照
在卸载程序之前,Total Uninstall可以创建计算机的快照。这个快照将记录计算机的当前状态,包括文件、注册表等。在卸载过程中,若发现了不希望的更改,你可以使用快照恢复计算机到初始状态。
3. 批量卸载
通过Total Uninstall,你可以同时选择多个程序进行卸载。这对于清理大量软件或卸载多个相关联的程序非常有用。只需选中所有要卸载的程序,然后点击主界面顶部的“卸载(Uninstall)”按钮即可。
综上所述,Total Uninstall是一款功能强大的软件卸载工具,能够帮助用户完全卸载计算机上的程序,并清理其残留的文件和注册表项。通过使用Total Uninstall,你可以确保计算机保持干净和稳定,提高计算机性能,并释放硬盘空间。
上一篇:stockton(使用HTML标签编写Stockton文章:)
下一篇:返回列表