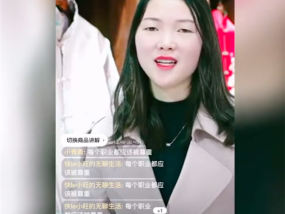向日葵远程电脑控制电脑画面红色(远程控制电脑画面变成红色?向日葵教你如何实现)
- 常识大全
- 0秒前
- 929
- 更新:2023-07-01 12:12:13
远程控制电脑画面变成红色?向日葵教你如何实现
介绍:
远程控制电脑已经成为了人们生活和工作中必不可少的一项技能,而在某些情况下,需要在远程控制电脑的时候,让电脑画面变为红色,从而方便对方的查看或者指引。本文将介绍如何使用向日葵(TeamViewer,一款远程控制软件)实现远程控制电脑画面变为红色的方法。
步骤:
第一步:下载并安装向日葵
在浏览器中输入:https://www.teamviewer.com/zhcn/download/windows/,下载适合您电脑的版本,并进行安装。若您已经安装了向日葵,可以跳过此步骤。
第二步:运行向日葵
在安装完成后,找到向日葵的图标并运行它。如果您首次运行该应用程序,则可能需要遵循一些设置向导的指导进行配置。
第三步:生成新的会话ID
在向日葵的主界面,您可以找到“新建会话”选项并点击它。在弹出的窗口中,点击“生成新的会话ID”,向日葵将会为您生成一个唯一的会话ID。
第四步:设置远程控制电脑的权限
在“新建会话”窗口的“远程控制”选项中,您需要指定远程控制权限。如果您只需要让受控方观看您的桌面画面,则选择“只有查看”,如果想要双方互相远程控制,则选择“完全访问”。
第五步:打开“交互式访问控制”
在向日葵的主界面中,找到“交互式访问控制”选项,并点击它。在弹出的窗口中,您需要输入您的登录密码,然后选择并勾选“将控件的颜色设为红色”。
第六步:开始远程控制
在完成上述步骤后,您可以点击“开始远程控制”按钮,并将您的会话ID提供给受控方。受控方需要运行向日葵,并输入您提供的会话ID,然后点击“连接”按钮。一旦连接成功,您的桌面画面将变为红色,以提示受控方。
总结:
通过以上步骤,您可以轻松地使用向日葵来远程控制电脑并让画面变成红色。这种设置方法可以方便地进行远程培训、技术支持和远程演示等需要注重视觉效果的场景。同时,本文提供的方法也可以帮助有需要的人们更加灵活和高效地使用向日葵进行远程控制。
上一篇:吉士粉做蛋糕的作用(吉士粉,不仅仅是吉士做蛋糕的秘密武器)
下一篇:返回列表